Hide Notification bar & App lock Feature in mobile
In today's digital world where everyone wants to move fast, everyone wants to leave behind and show their intelligence. Among these, mobile has become our biggest jugaad about us. Perhaps a new public is better than our phones because Our Almost All Things, Secrets, Likes, Dislikes, Everything Can Find Out Through the Phone and we spend a lot of time in it. Your lock screen can unknowingly tell a lot about what you’re doing with our phone. Someone peeking over your shoulder or poking around on your unattended phone may be able to see your notifications, including previews and contact names from text messages. At present, we will be worried that someone will know everything about us. Notifications that appear on your Android lock screen can be convenient, but also potentially embarrassing if someone else sees them.
So, Today We're going to tell you that How can You hide notifications from your lock screen on your phone????
You can hide sensitive information away from your lock screen by making some tweaks to your settings. The lock screen settings apply to all your apps, but you can also choose to control app notifications individually. Head back into Settings and choose Apps & notifications. You should see a list of recently opened apps at the top, or you can show all apps in alphabetical order. Tap on an app’s name, choose “App notifications” and toggle the switch from On to Off to turn off notifications.
Android smartphones usually have three options that lock screen notifications: show all, show none, or hide sensitive notification content. The last option means you can see which app the notification is for, but not its contents, thereby protecting your privacy and letting you know whether it's worthwhile to unlock your phone.
How to Hide Lock Screen Notification content by using App lock???
Related:-For video Support Click here
1. The first thing you’ll need to do is jump into the Settings menu.
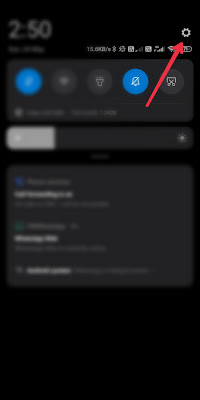
2. In the Settings menu, scroll down to the Device section and select “Apps” then, "Apps lock" ( you can also search Apps lock from the search box).

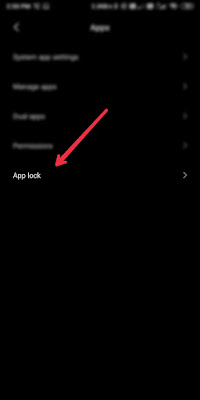
3. Now, You have to Turn on "Protect your privacy with lock"option.
4. Set your password and click on "Next".
5. You can also Turn on "Fingerprint Unlock" and verify your fingerprint.
6. Choose apps which you want to lock. Turn on Notification.
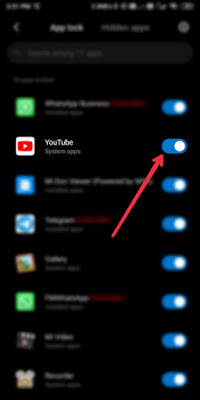
8. For Hiding content tap on "setting" option on the top of your right hand.
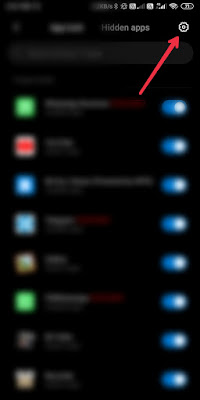
7. Tapping on this option will open a "setting "menu with many of options: “Show content,” “Hide content,” and “Do not show notifications” ., etc Go ahead and choose “Hide notification content.”

8. You select the app whose notification content you want to hide, turn it on.

Now you good to go!
Conclusion:-
I hope you get all the information about the How to Hide Notification bar & App lock Feature in mobile. Also, think that you successfully follow my steps. If you like this article, then please share with your friends and family members so they can get the benefits.
Also, let me know your experience with this Article in the comment section. Have a great day.!!
Thank you...






0 Comments
Please do not enter any spam link in the comment box